How the Snipping Tool on Windows Made OCR Easier Than Ever
OCR, or optical character recognition, is the process of converting images of text into editable and searchable digital text. I still remember the first time I used OCR in the nineties, when I got my first scanner. It was the coolest thing on earth, at a time before the democratization of the internet and when virtual encyclopedias like Encarta were not easily accessible.
This meant that me and my school mates often went to the library, digitized pages and pages of books to do our assignments instead of manually typing a copy of the book. I doubt that we learned much about history using this high-tech method back then, but the experience of converting text from paper into something digital was out of this world.
Fast forward to 2024, and OCR technology has improved by leaps and bounds. You don’t need a scanner or a separate software to use OCR anymore, you can do it with a simple tool that comes with Windows: the Snipping Tool.

The Snipping Tool is a handy utility that lets you capture screenshots of any part of your screen. You can use it to save images, annotate them, or share them with others. But did you know that you can also use it to extract text from images? That’s right, the Snipping Tool has a built-in OCR feature that makes it easy to copy text from any image you capture.
Here’s how to use the Snipping Tool’s OCR feature:
- Open the Snipping Tool by typing Snipping Tool in the search box on the taskbar, or by pressing Windows logo key + Shift + S
- Select the type of snip you want to take from the menu. You can choose from rectangular, freeform, window, or full-screen snips
- Drag the cursor over the area of the screen that contains the text you want to copy. Release the mouse button to capture the snip
- The snip will open in the Snipping Tool window. Click on the OCR button highlighted in the following image
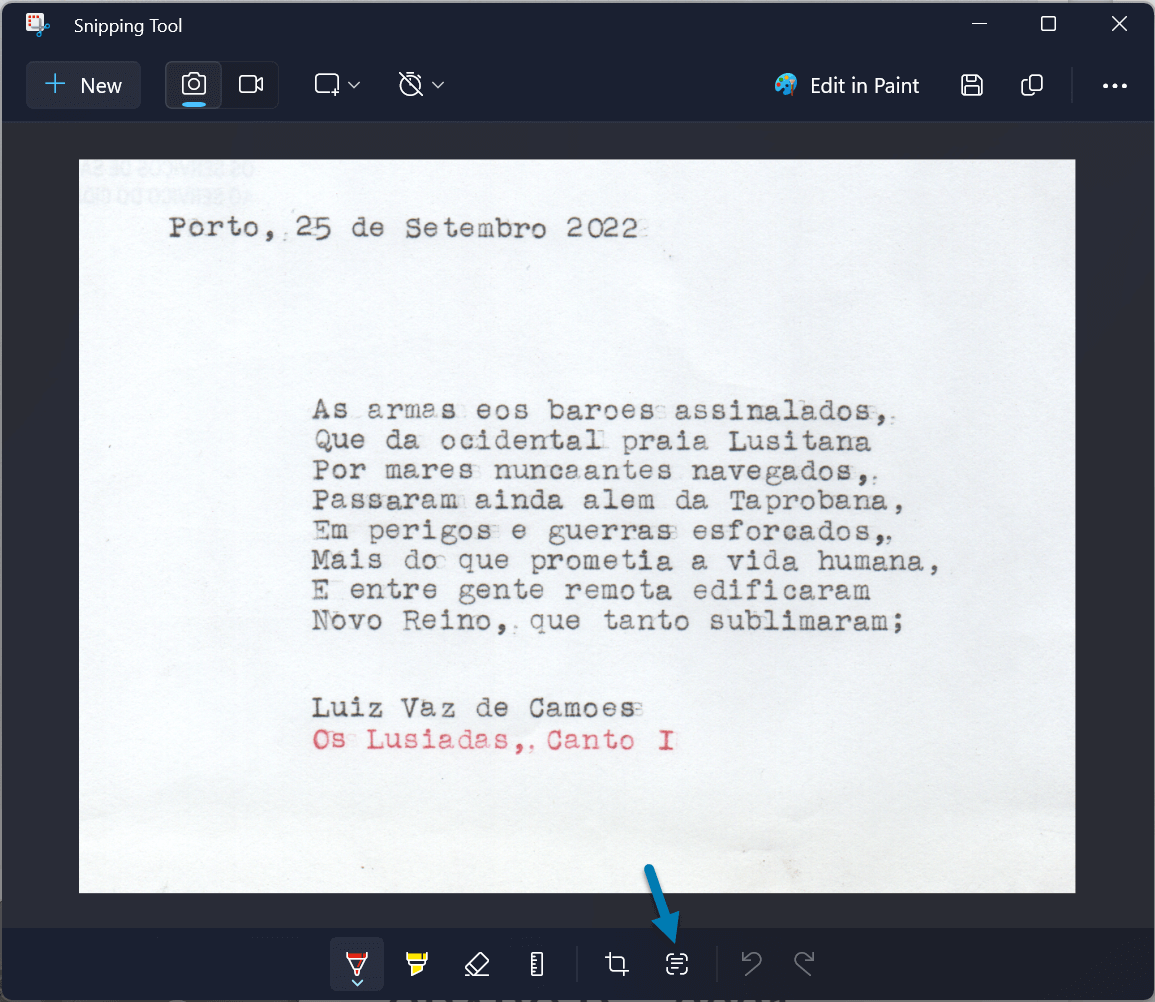
- The snipping tool will analyze the image to find the text on it
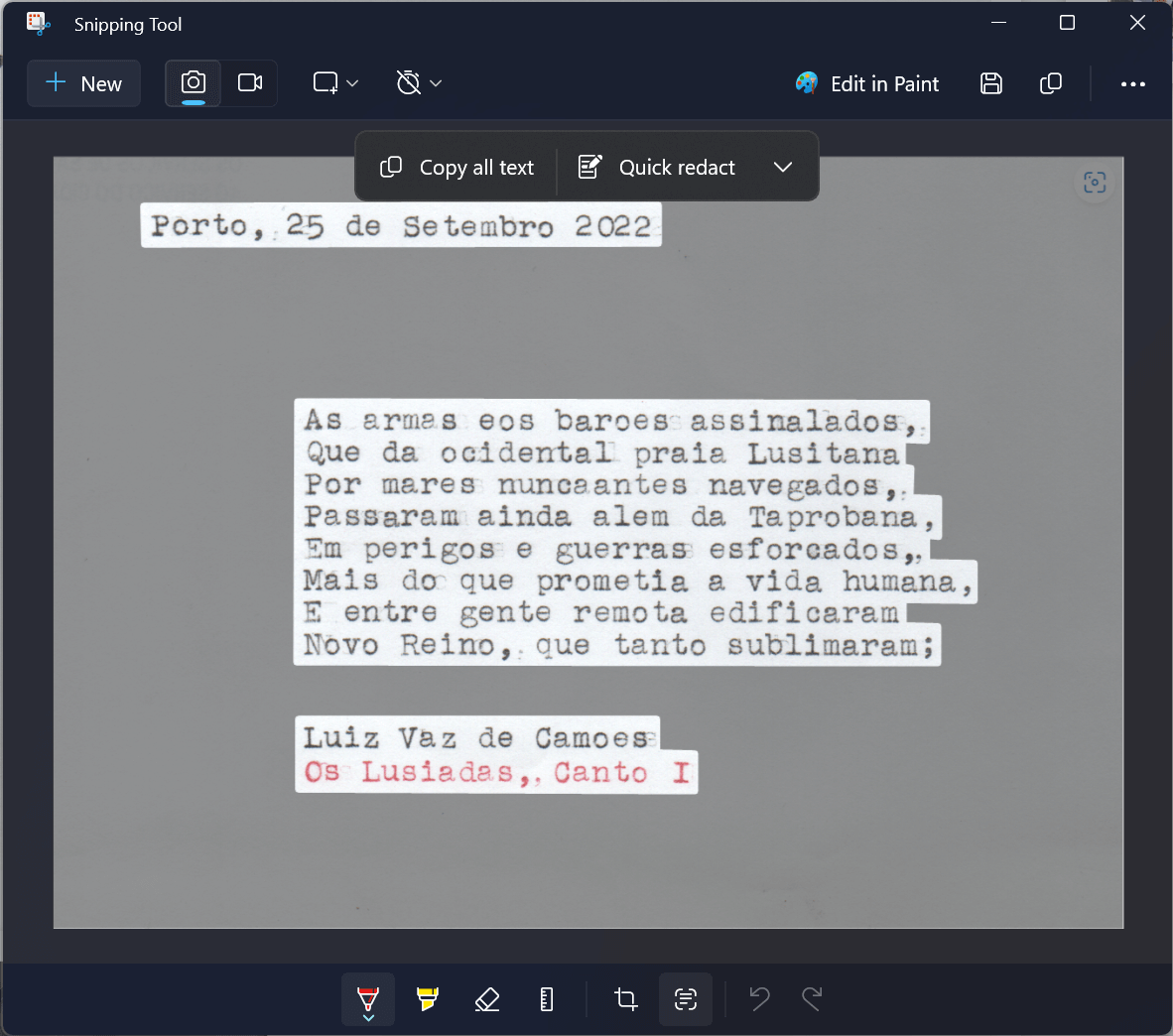
- That’s it! You have successfully used the Snipping Tool’s OCR feature to copy text from an image. You can now edit, format, or search the text as you wish
As a bonus you can make use of the redact feature that can hide phone numbers and emails automatically for you, or alternatively you can select specific sections of the text to hide.
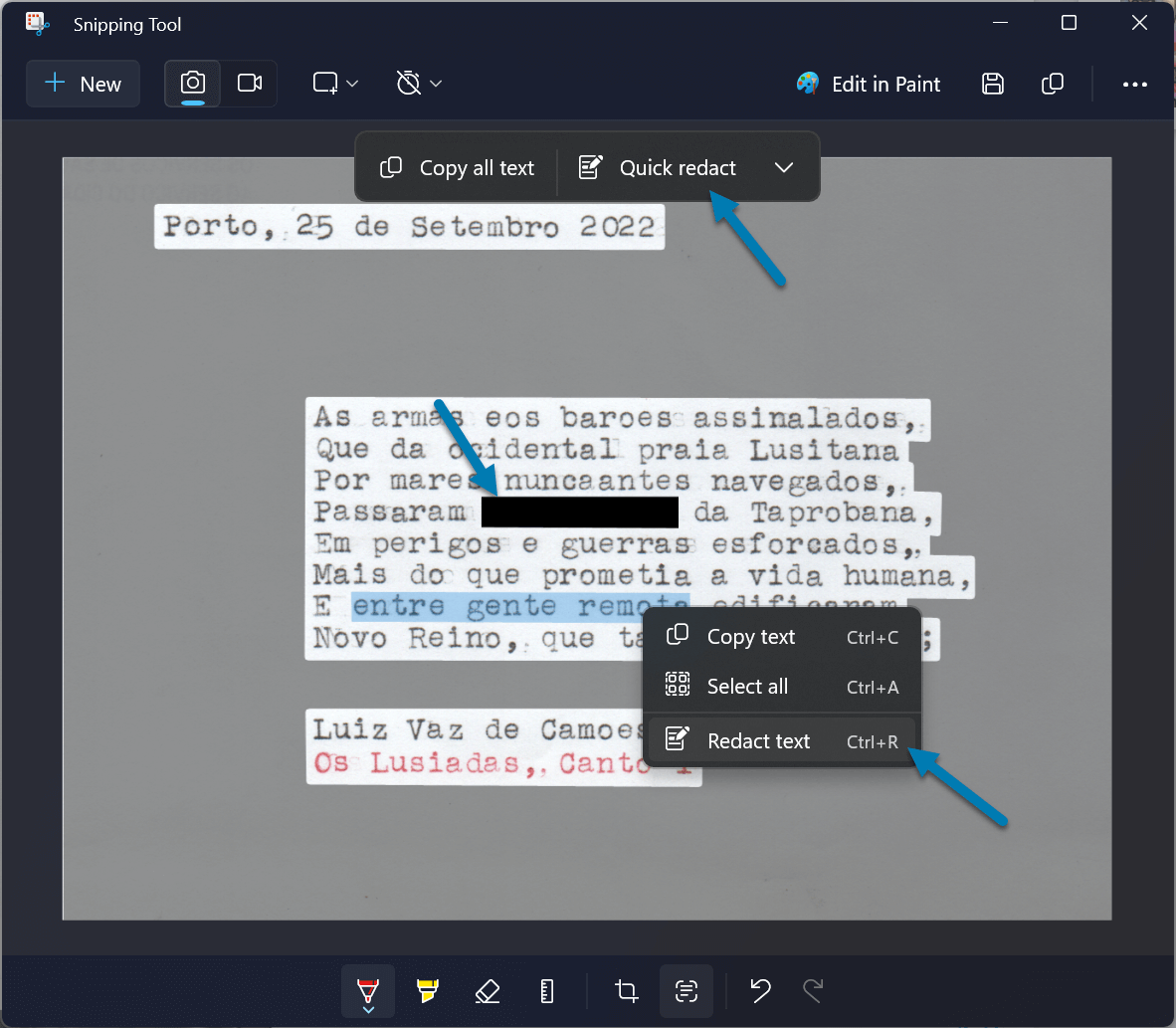
The Snipping Tool’s OCR feature is not perfect, and it may not work well with low-quality, blurry, or complex images. But for most cases, it is a quick and convenient way to extract text from images without using any additional software. It is especially useful for copying text from web pages, PDFs, or screenshots that are not selectable by default.
I hope you found this blog post helpful and informative. If you have any questions or feedback, please leave a comment below. And if you liked this post, please share it with your friends and followers. Thank you for reading!


 HANDS ON tek
HANDS ON tek
 M365 Admin
M365 Admin









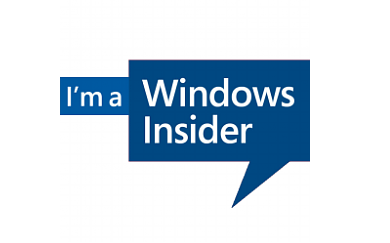
No comments yet