Learn how to use the clipboard history in Windows 11
For years we had to live with a Windows clipboard with no capacity to keep the history of the things we were copying, thankfully those days belong to the past and with Windows 11 you can easily access to a list of the latest copied data.
In this article you will learn how to activate the Windows history clipboard and also how to use a different combination of keys to paste information.
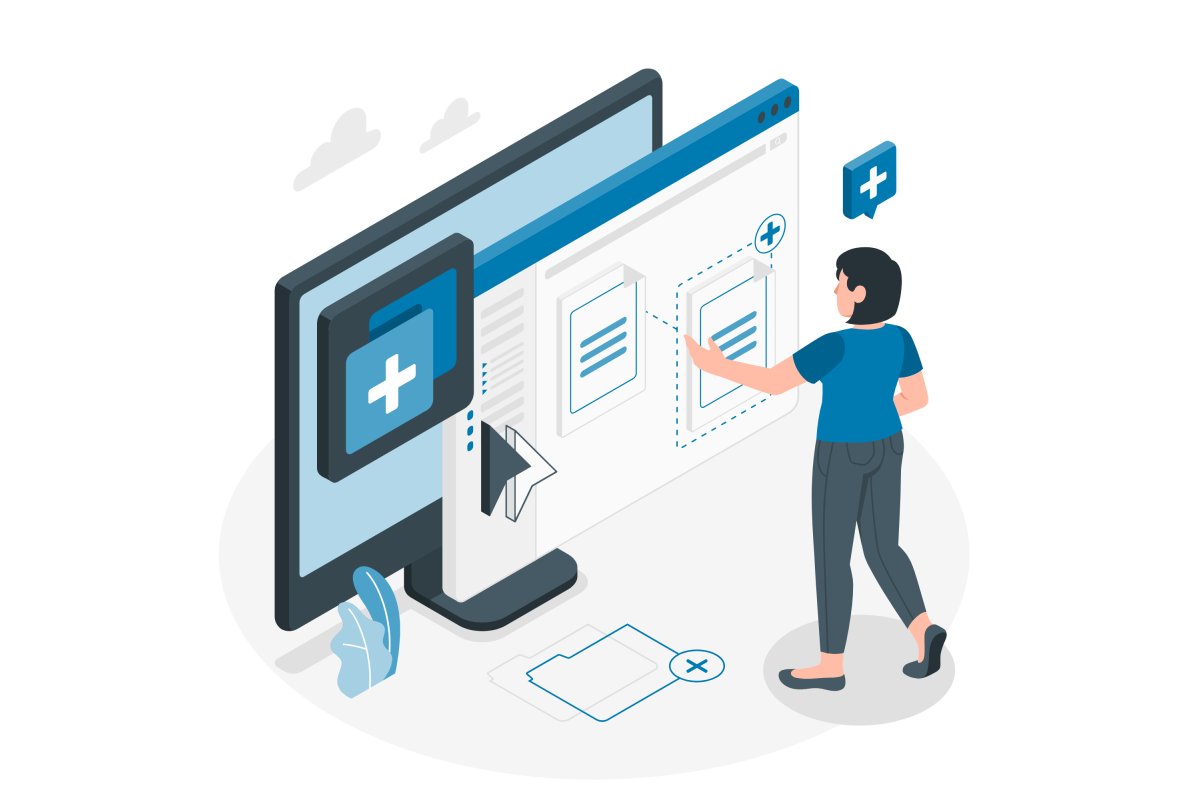
How to enable the Windows clipboard history
There are two easy ways to enable this feature on Windows, one through a combination of keys and the second through the settings of the operating system.
Let’s see how to do it, first with the combination of keys:
- Press the Windows + V keys
- In the pop-up click on Turn on, as shown in the following image
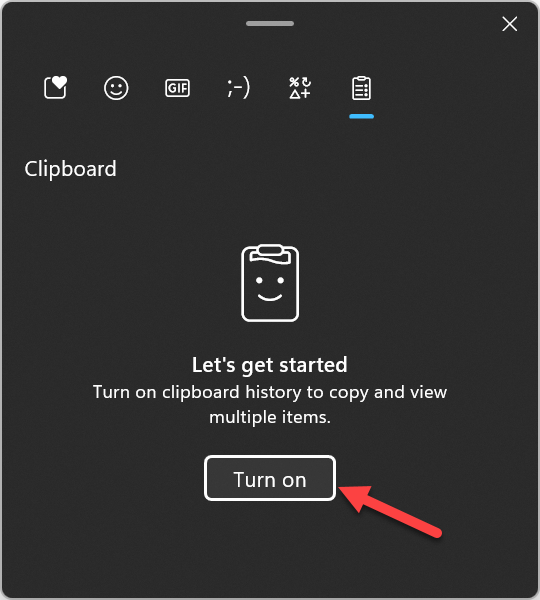
To turn on this feature through the settings do the following:
- Open the Settings window
- Click on System and scroll down until you find the option Clipboard and click on it
- Turn On the clipboard history
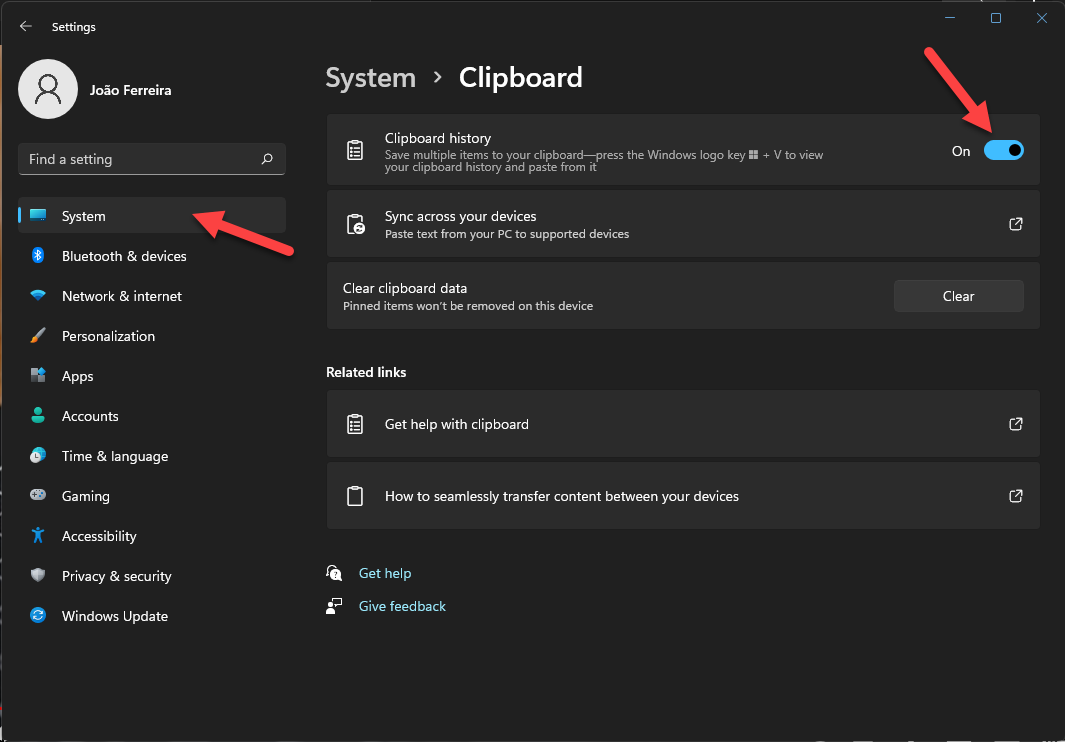
From this location you will be able to turn off this feature, or to clear the history. The clear button is particularly handy for scenarios where you will be sharing your screen and pasting content from the clipboard in front of others.
How to use the clipboard history
Now that you’ve enabled the clipboard history you just need to know how to use it.
- Start by copying any text or image
- Press Windows + V and choose the element you want to paste from the list
- Click on it to paste
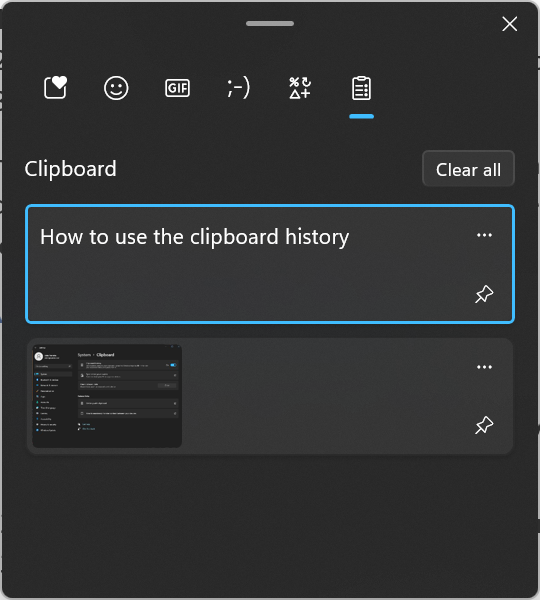
Explore all the features available in the clipboard history popup, from here you will be able to:
- Pin items to the top of the list that are not deleted
- Paste text without any formatting
- Access to the gallery of emojis and gifs
- Access to the character symbol list


 HANDS ON tek
HANDS ON tek
 M365 Admin
M365 Admin









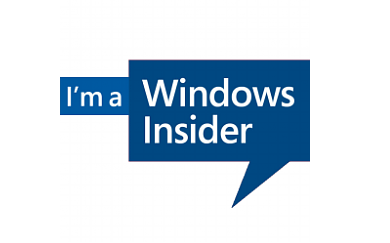
No comments yet